
2. In next step we need to duplicate original Layer. See how I did in image below:

We need to get option like this:

3. Now we need to set filter, go to [Main Menu - Filter - Blur - Gaussian Blur] and set a radius of 3px. See image:
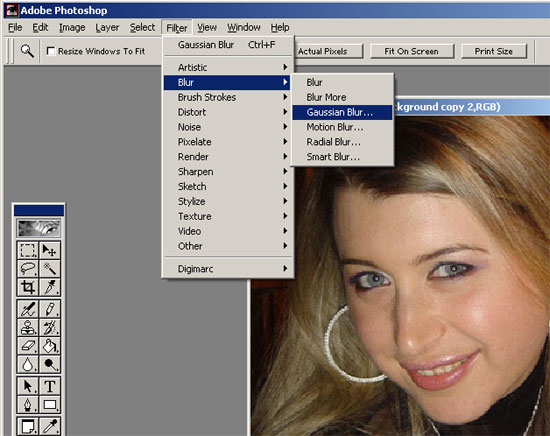

4. Now change the layer mode to Overlay. And check both image to Layer Visibility mode.

In final we will get the next result:

1 komentar:
Good collection of image. Picture retouching mode is very pretty. keep it regular. clippingpath
Posting Komentar